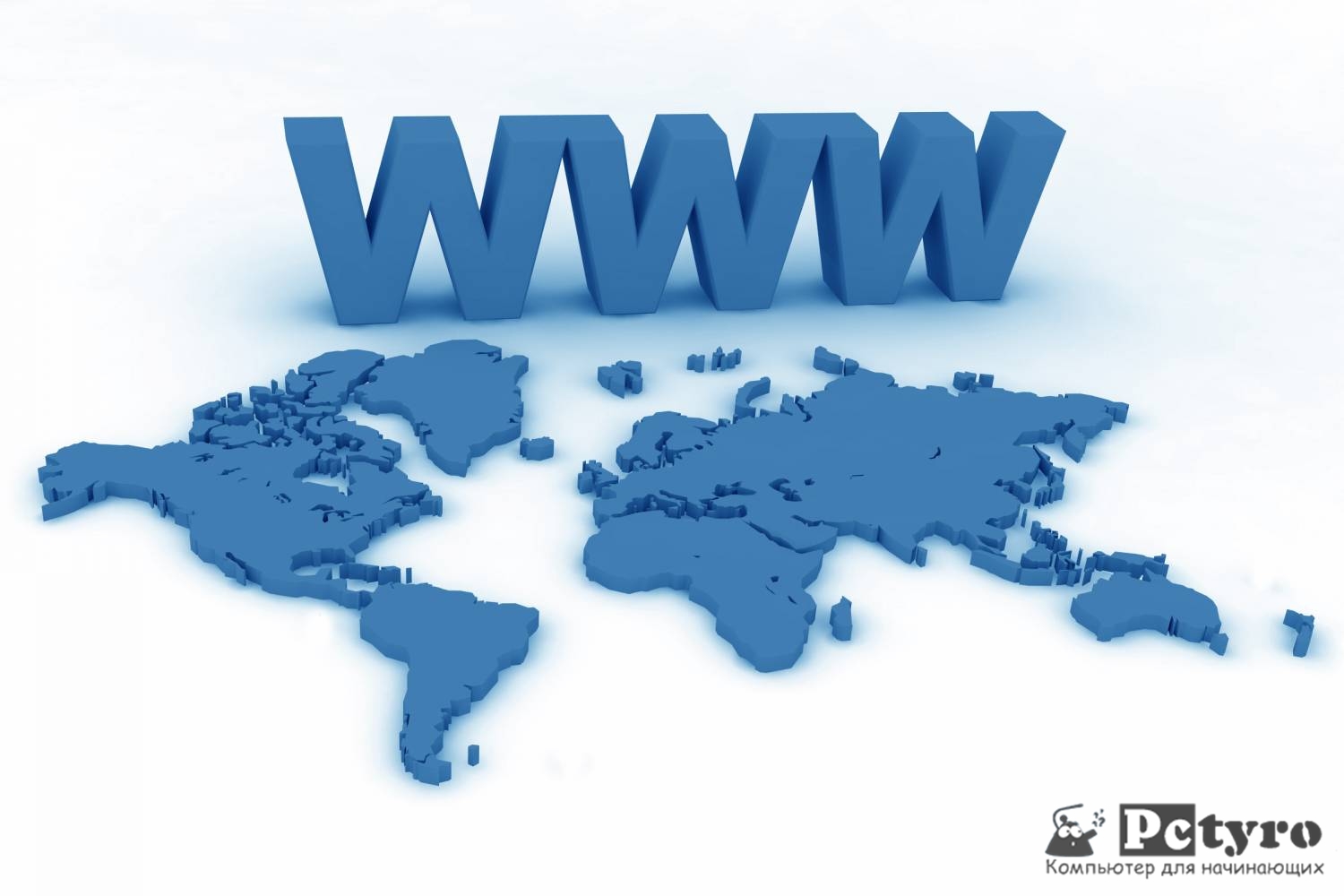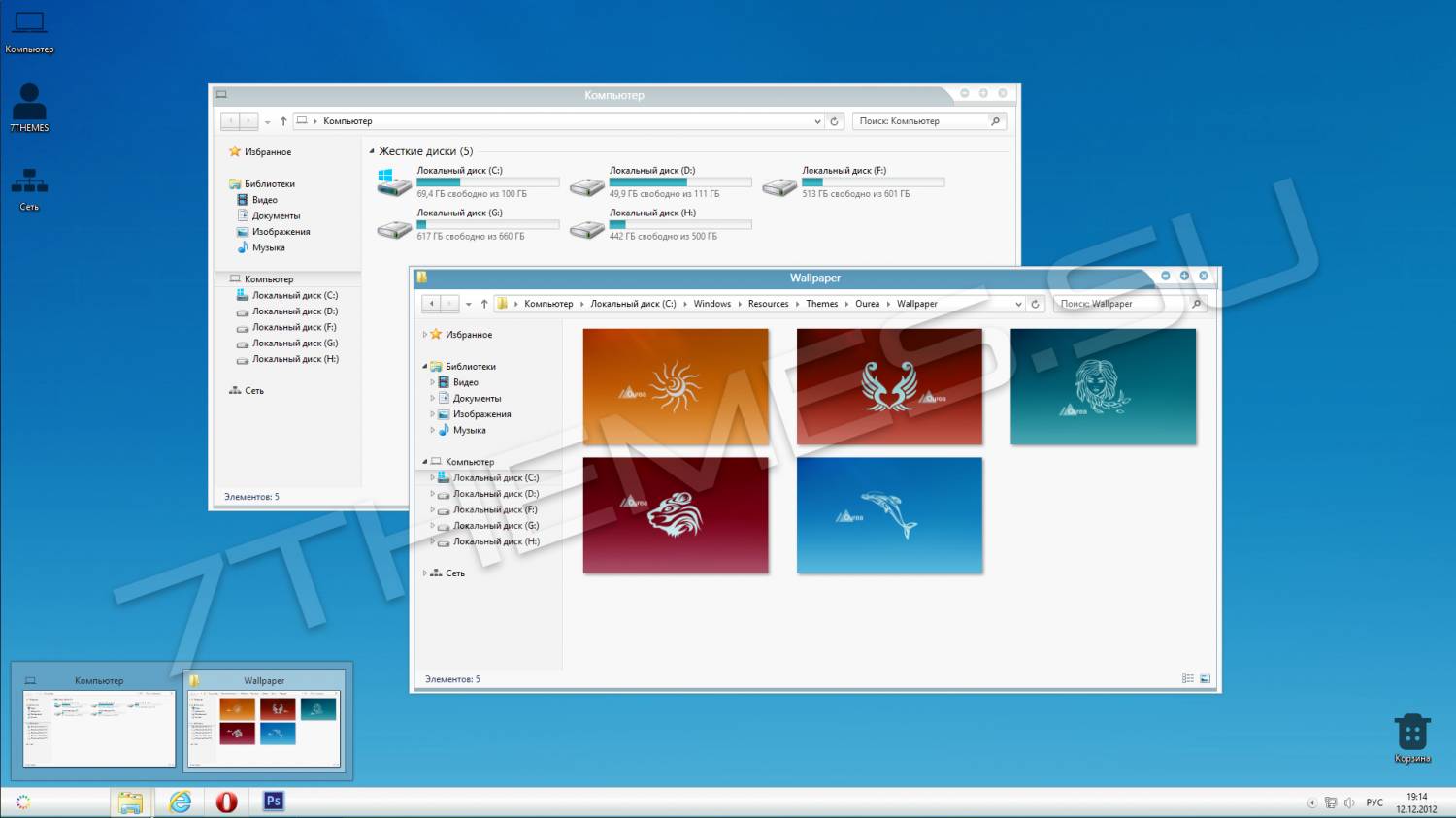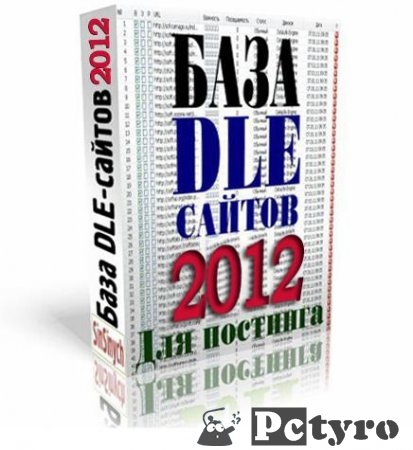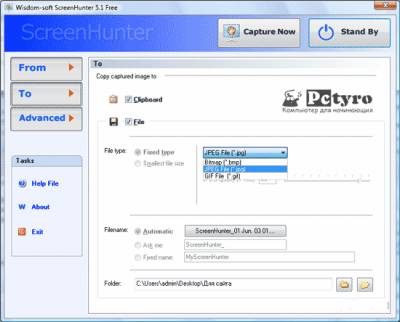| НОВОСТИ [2] |
| CMS [3] |
| SEO [3] |
| WordPress [1] |
| Excel — полезные советы [0] |
| Word — решение проблем [1] |
| Видеоуроки [0] |
| Вирусы и антивирусы [3] |
| Девайсы [1] |
| Интернет [12] |
| Компьютер и здоровье [0] |
| МФУ [0] |
| Ноутбуки [1] |
| Операционные системы [3] |
| Проблемы с компьютером [5] |
| Программирование [0] |
| Создание сайтов [1] |
| Софт [2] |
| Социальные сети [0] |
| Хостинг [1] |
| Цифровые фотоаппараты [3] |
| Заработок в сети Интернет. [6] |
| Разное ! [3] |
 Пишите простейшие инструкции, как для трехлетних детей. Алан Лафли
Пишите простейшие инструкции, как для трехлетних детей. Алан Лафли 
Как сделать скриншот экрана или скриншот страницы
Для того, что в простейшем случае сделать скриншот (снимок экрана), достаточно выполнить следующие действия:
- Нажать клавишу Prt Scrn (Print Screen) на клавиатуре. В этом случае, все содержимое экрана поместится в буфер обмена. Если вы хотите «сфотографировать» только активное окно, то надо нажимать сочетание клавиш Alt + Print Screen;
- Затем нужно запустить любой растровый графический редактор (например Adobe Photohop или тот же Paint), создать новый документ и вставить туда содержимое буфера обмена. В Photoshop это делается за счет выполнения команды Edit — Past;
- После этого останется лишь сохранить изображение в том формате, который вам необходим. Например, изображения для использования на сайтах можно сохранить в одном из трех форматов: JPG (JPEG), GIF или PNG.
Данный способ является простым, но он не позволяет захватывать изображение курсора, что иногда бывает необходимо. Поэтому предлагаю программу, которая позволяет дает позволяет не только захватывать курсор, но еще сразу сохраняет изображение в файл. Это программа ScreenHunter, бесплатную версию которой можно скачать пройда по этой ссылке (4,6 Мб).
Каждый раз, при загрузки компьютера ScreenHunte помещаться в оперативную память, а его значок «висит» в системном трее в виде руки. Чтобы настоит программу, щелкните по этом значку правой клавишей мыши и выберите команду Open Main Window. После этого появится окно настройки программы (см. рис).
В данном случае, в настройках указано, чтобы изображение сохранялось и в буфере обмена (Clipboard) и файле (File). Так же указано, что изображения необходимо сохранять в формате JPEG.
Так же в настройках (From) указывается, следует ли захватывать курсор (Mouse Pointer). Во время работы программу можно вызвать клавишей F6.
Если вам необходимо снимать скриншоты выпадающих меню, то для этого нужны профессиональные программы для снятия скриншотов. Например программа Corel CAPTURE. Вот как, к примеру, я сделал скриншот выпадающего меню программы Word:
Как говориться, ничего лишнего. Естественно, поскольку программа профессиональная, то за нее надо платить деньги.

Всего комментариев: 0